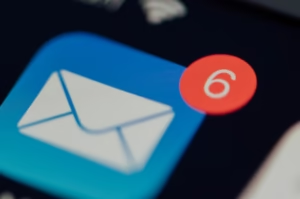Do you have hundreds of unopened emails piling up in your Gmail inbox? Do you get alerts about limited storage space all the time? If that’s the case, it’s time to take charge and clear up your Gmail account. You may enhance your email management and recover up to 15GB of storage by doing this. We’ll show you how to keep your email system organized, free up storage, and clear out your Gmail inbox step-by-step in this article.

Introduction: Why Empty Out Your Gmail Inbox?
Despite being one of the most widely used email services, Gmail has a 15GB storage limit that is shared across Google Drive, Google Photos, and Gmail. Old emails, big attachments, and spam can eventually fill up your inbox and take up storage space. In addition to saving storage, clearing up your Gmail inbox improves productivity by making it simpler to locate crucial emails.
This post will teach you how to effectively clear up your Gmail inbox and offer advice on how to maintain organization going forward. Let’s get started!
How to Empty Out Your Gmail Inbox: Step-by-Step Guide
Step 1: Get Rid of Pointless Emails
Start by determining which emails you no longer need and deleting them. To locate outdated or unnecessary emails, use Gmail’s search filters. For instance:
Use older_than:1y to find emails older than a given date (for emails older than 1 year).
For emails greater than 10MB, look for huge attachments with a size of 10MB.
To remove these emails, select them and click the trash icon.
Step 2: Clear Out the Spam and Trash Files
Even after being relocated to the Trash folder, deleted emails still take up storage space. To remove them forever:
1.Open the Trash folder .
2. Select “Now Empty Trash.”
3. For the Spam folder, repeat the procedure.
Step 3: Utilize the Storage Manager in Gmail
You can find out which emails and attachments are using up the most space with Gmail’s built-in Storage Manager. This is how to utilize it:
1. Open the Storage page for your Google Account.
2. Select “Account storage free.”
3. Examine and remove any huge attachments or emails.
Step 4: Unsubscribe from Unwanted Emails
Unsubscribe from newsletters and promotional emails that you no longer read to help clear up future clutter. Gmail simplifies this:
1. Open the sender’s email.
2. At the top of the email, click the “Unsubscribe” link.
Step 5: Store Vital Emails
Archive essential emails rather than deleting them. Emails that are archived remain available in the “All Mail” category even if they are no longer in your inbox. To store:
1. Decide which emails to archive.
2. Select the archive icon, which is a folder with an arrow pointing down.
Step 6: Apply Filters and Labels
Create filters and labels to help you keep your email organized. As an illustration, make a label for emails pertaining to work.
To automatically categorize and archive emails from particular senders, set up a filter.
Step 7: Regularly Clean Up Your Inbox
Make it a habit to clean your inbox weekly or monthly. This prevents clutter from building up and ensures you always have enough storage space.

Tips to Maintain an Organized Gmail Inbox
1. Activate Gmail’s Tabs: Sort incoming emails automatically by using tabs like Primary, Social, and Promotions.
2. Use Third-Party Tools: programs such as Unroll or Clean Email. I can assist you with managing subscriptions and bulk email deletion.
3. Set Storage Alerts: Turn on alerts to let you know when your storage is getting close to its limit.
4. Review Attachments Frequently: To make more room in Google Drive, remove bulky attachments.
5. Make Use of Google One: If your storage is always running low, you might want to upgrade to Google One to get more space.
Top 5 FAQs About Emptying Out Your Gmail Inbox
1. How can I see how much storage I’m using in Gmail?
To get a breakdown of your storage consumption across Drive, Photos, and Gmail, visit your Google Account Storage page.
2. After clearing the trash, can I get my emails back?
It is not possible to retrieve emails that have been completely erased from the Trash folder. Before emptying, be sure to check again.
3. How can I locate emails that have big attachments?
Emails with huge attachments can be found by using the search filter size: 10MB (or any size).
4. What distinguishes archiving emails from deleting them?
While archiving removes emails from the inbox but leaves them in the “All Mail” folder, deletion deletes emails permanently (after clearing the trash).
5. How frequently should my Gmail inbox be cleaned?
To avoid clutter and preserve the best possible storage space, try to clear your inbox once a week or once a month.
Conclusion
A quick and easy method to recover up to 15GB of storage and enhance your email management is to clear up your Gmail inbox. You may effectively clear up your inbox, get rid of pointless emails, and keep your system organized going forward by following the instructions in this article.
Keep in mind that a clutter-free inbox increases productivity and lowers stress in addition to saving storage. Enjoy the advantages of a more efficient email experience by starting to clear your Gmail inbox right now!
For more Detail